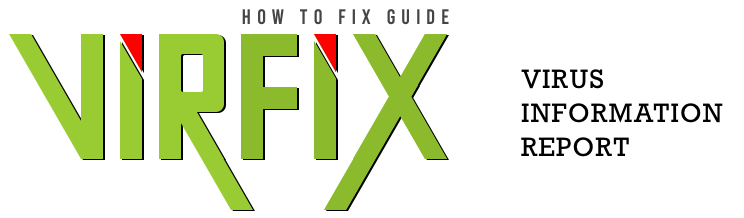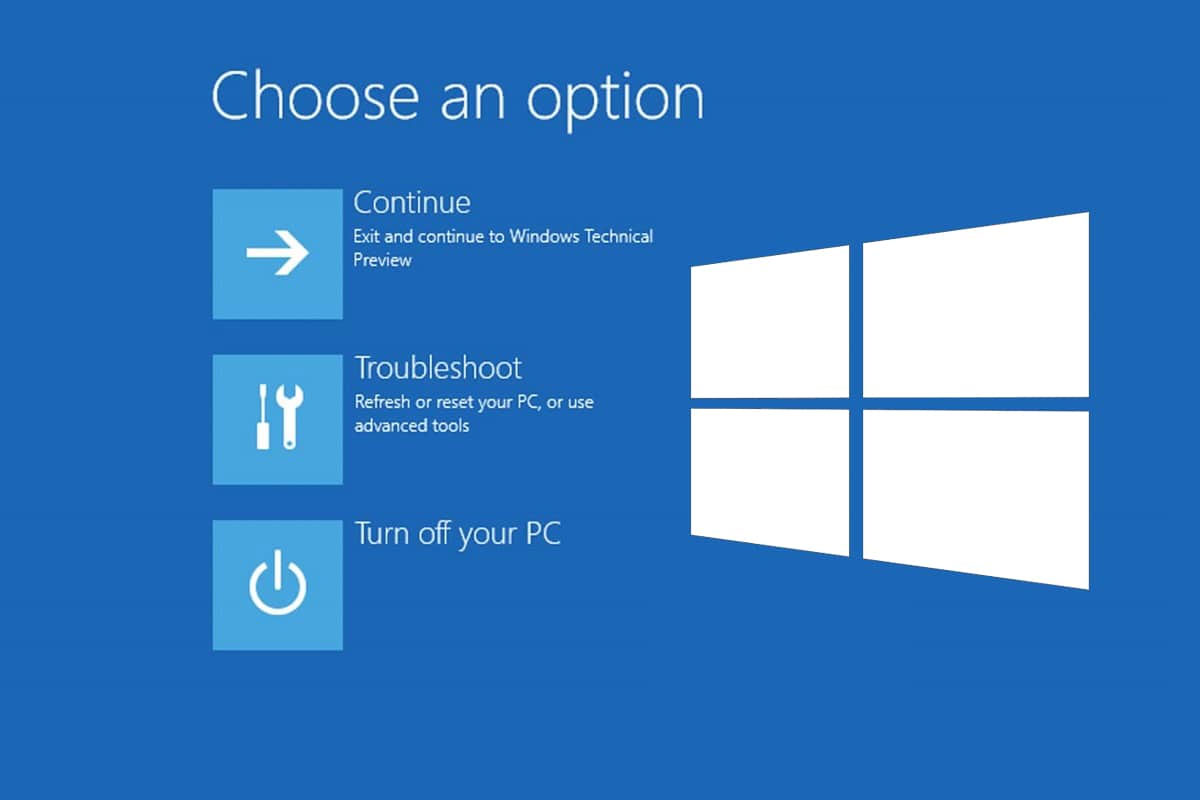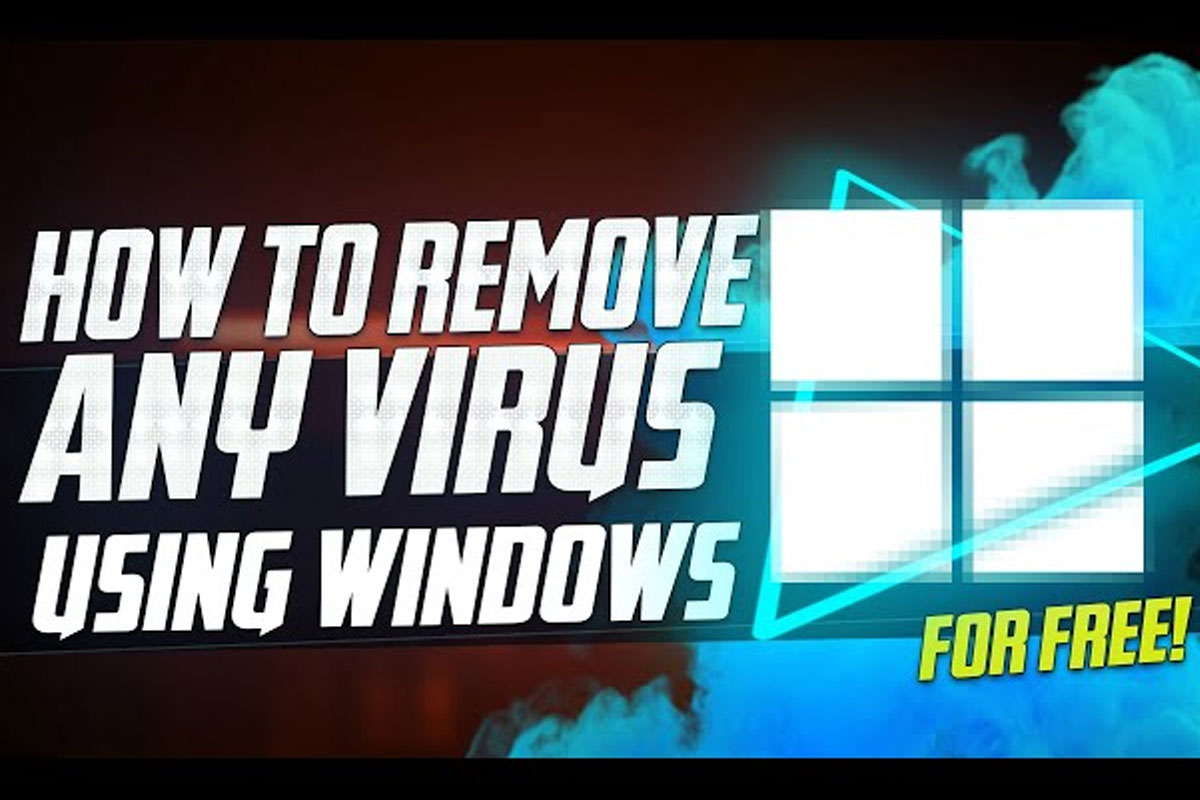Are you having trouble with the “Your organization’s data cannot be pasted here” error on Windows 11? This error can be a frustrating issue to deal with, but with the right troubleshooting steps, you can fix it in no time. Read on to find out how to fix the error quickly and easily.
Check for App and Windows Updates
The first step you should take when trying to fix this error is to check for any available app and Windows updates. Updating your apps and Windows is a simple and effective way to troubleshoot the ‘Your Organization’s Data Cannot Be Pasted Here’ error.
To check for updates, open the Windows Store app and click the three dots in the top-right corner. From there, click Downloads and Updates. Next, click Get Updates to check for any available app updates.
You can also check for Windows updates by pressing the Windows key + I. This will open up the Settings app. From here, select Update & Security and select Windows Update. Here you can check for any available Windows updates.
If there are any updates available, make sure to install them as soon as possible. It may take a little while for the updates to install, but they can often help fix the ‘Your Organization’s Data Cannot Be Pasted Here’ error. You can find more information about installing updates in the Microsoft Support website.
Check the Clipboard for Corrupted Data
The clipboard can sometimes contain corrupted data that is preventing you from pasting. To check for this, open the clipboard and see if there is anything there that could be causing the issue. To open the clipboard, follow this guide.
If you find any corrupted data in the clipboard, delete it and try pasting again. To delete clipboard data, follow this guide.
Disable Third-Party Apps
If you are still having trouble fixing the “Your Organization’s Data Cannot Be Pasted Here” error on Windows 11, the next step is to disable any third-party apps that may be interfering with the data paste process. To do this, open the Task Manager and disable any apps that are running in the background.
To disable any apps, you can either right-click on the app and select “End task” or select the app and click “End task” at the bottom of the Task Manager window. Once you have disabled any apps that are running in the background, try pasting the data again.
Restart the Computer
The last step you should take is to restart the computer. This will reset any processes that may be causing the error and allow you to paste the data correctly.
To restart your computer, you can either shut it down manually or use the Restart option in Windows 10.
Once the computer has restarted, try pasting the data again and see if the error is gone.