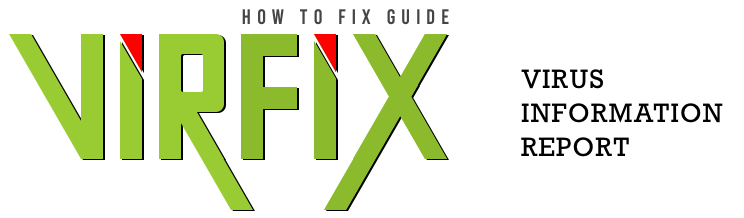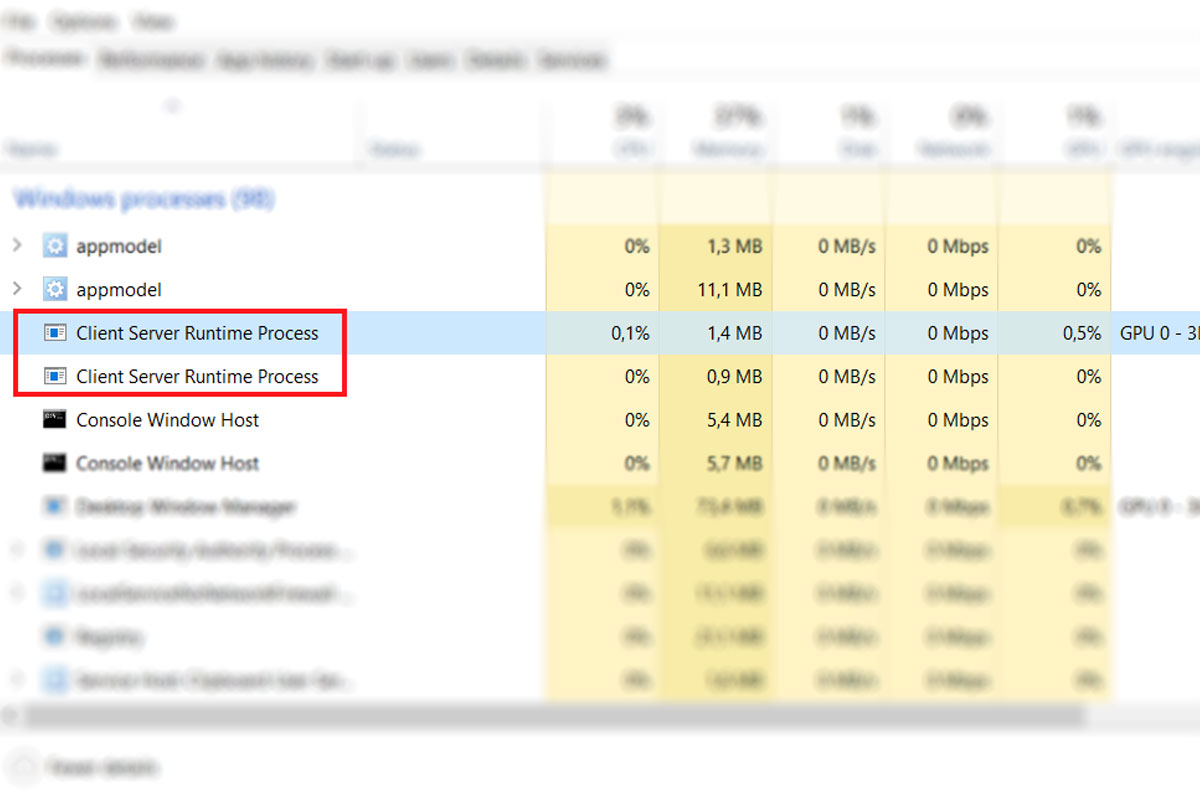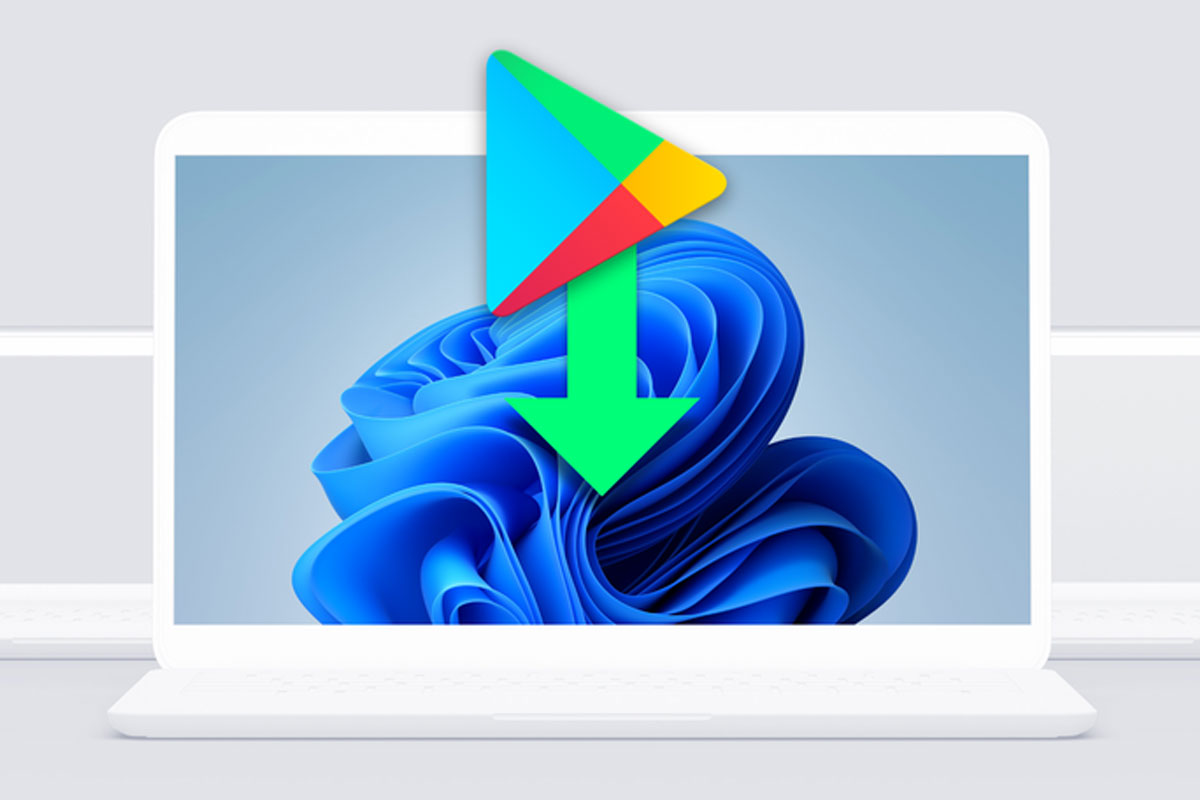If you’re encountering the 0x0 error code in Windows 11, don’t worry – we’re here to help. This friendly guide will provide you with step-by-step solutions to resolve the issue and get your computer running smoothly again.
Possible Causes of the 0x0 0x0 Error
Before we dive into the solutions, it’s important to understand what might be causing this error. The 0x0 0x0 error can be related to various issues such as corrupt system files, software conflicts, or hardware problems.
How to Fix the 0x0 0x0 Error in Windows 11
Follow these steps to resolve the 0x0 0x0 error:
- Run Windows Update: Make sure your system is up to date with the latest Windows 11 updates. Go to Windows Update to check for updates.
- Scan for Malware: Run a full system scan with a reputable antivirus program to ensure your system is clean. Gridinsoft is a good choice.
- Check for System File Errors: Use the built-in Windows System File Checker (SFC) to scan and repair corrupted system files. Open Command Prompt as an administrator and run:
sfc /scannow - Update Drivers: Outdated or incompatible drivers can lead to errors. Update your drivers from the manufacturer’s website.
- Uninstall Problematic Software: If the error starts after installing new software, try uninstalling it. Access the “Apps & Features” settings to remove the problematic application.
- Perform a Clean Boot: A clean boot helps identify software conflicts. Follow Microsoft’s guide to perform a clean boot.
- Check for Hardware Issues: If all else fails, it’s a good idea to check for hardware problems. Inspect your hardware components and consider seeking professional assistance if necessary.
After following these steps, your Windows 11 system should be free from the 0x0 0x0 error code, and you can enjoy a smoother computing experience.
Remember that it’s essential to back up your important data before making significant changes to your system. If the problem persists, consider reaching out to Microsoft Support for further assistance.
With these tips and resources, you’ll be well on your way to resolving the 0x0 0x0 error code in Windows 11.