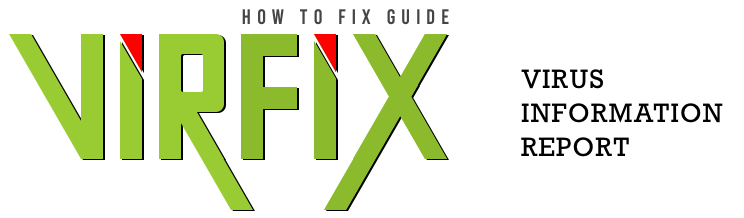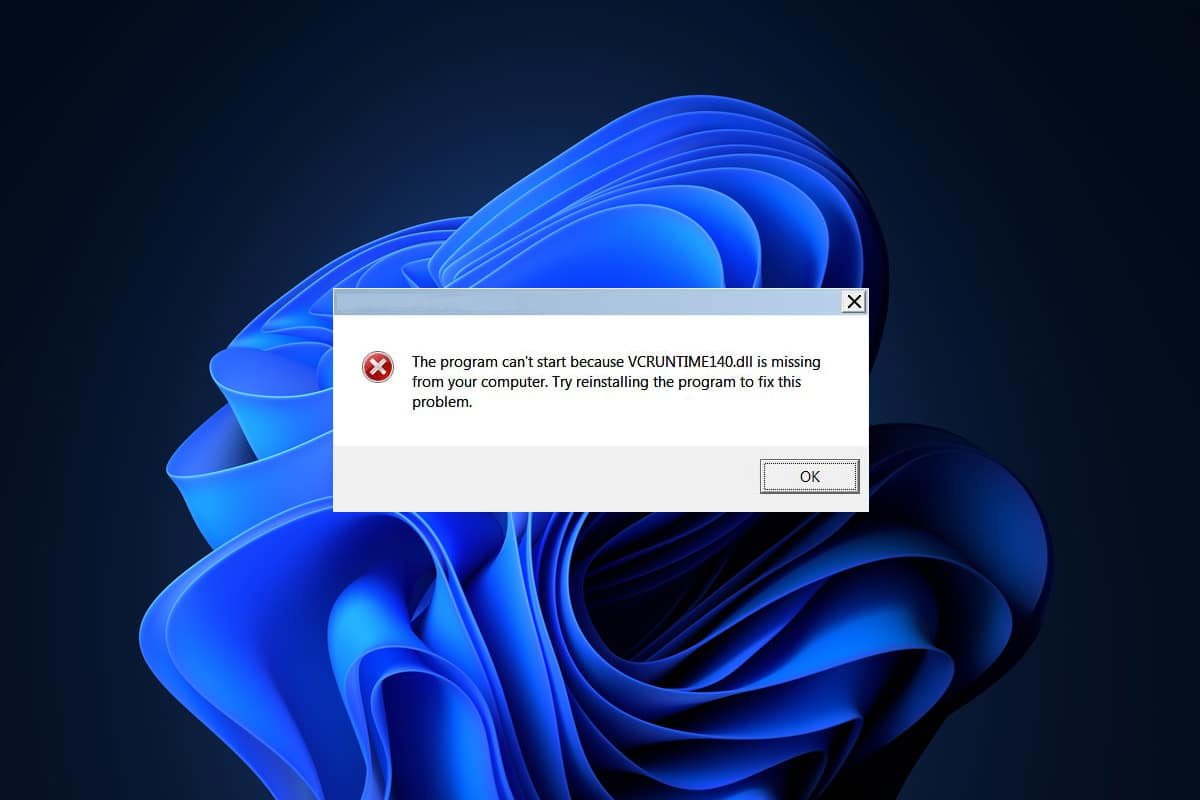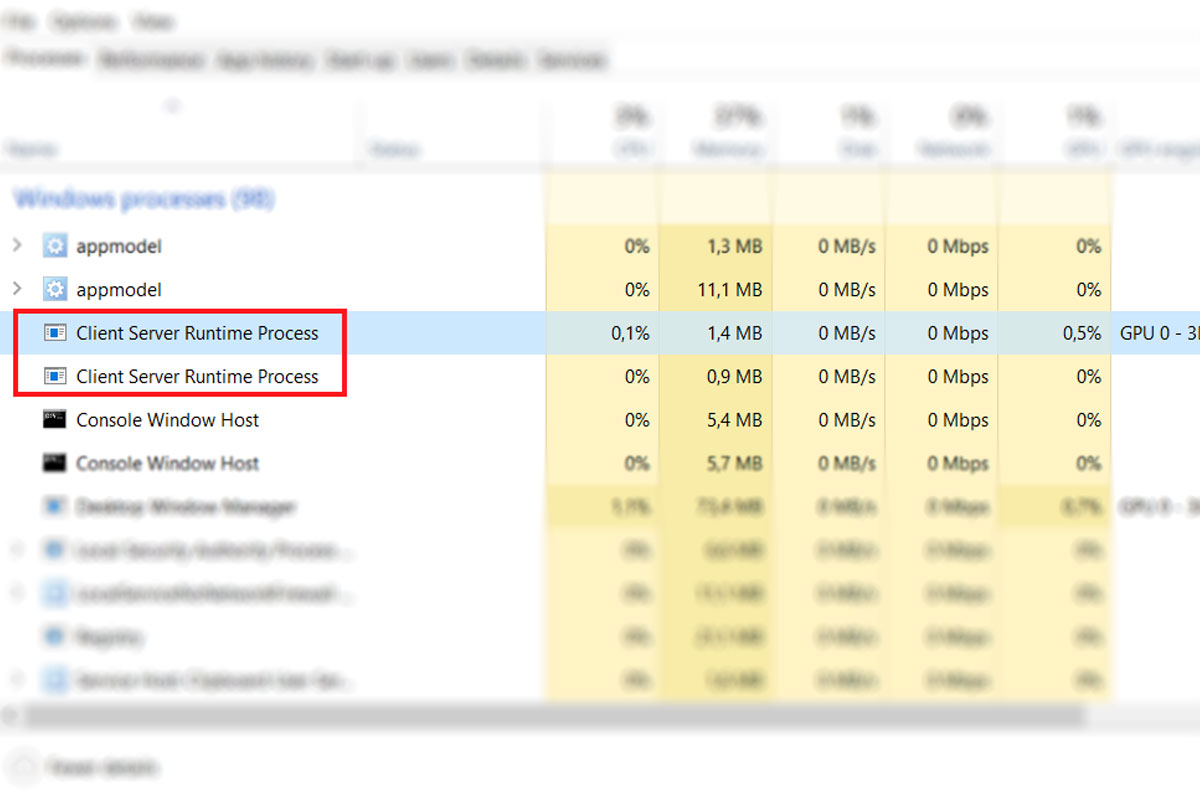A clean install or reinstall of Windows 10/11 is an effective way to start fresh with your system. This guide will walk you through the steps to perform a clean install or reinstall of Windows 10/11 on your PC.
Step 1: Back Up Your Files
Before beginning the clean install process, it is important to back up any important files you may have stored on your computer. This will help to ensure that no data is lost in the process.
Method 1: Transferring Files to an External Hard Drive
Transferring your files to an external hard drive is a great way to keep them safe during a clean install or reinstall of Windows. To do this, simply plug in your external hard drive to your computer and copy all of the files you want to save to the hard drive.
Method 2: Transferring Files to Cloud Storage
Cloud storage services like Google Drive and iCloud can also be used to back up your files. To do this, simply create an account with the service you are using and then follow their instructions for uploading files.
Additional Considerations
It is also important to check that you have product keys for any applications you may need to reinstall later. Make sure to note down these keys and store them in a safe place before beginning the clean install process.
Step 2: Download the Windows 10/11 Installation Media
Once your files are backed up, you can begin the download process for the Windows 10/11 installation media. You can download the official Windows 10/11 ISO file from the Microsoft website. Additionally, you can use the Media Creation Tool to create a USB bootable drive with the Windows 10/11 installation files.
Downloading the Windows 10/11 ISO File
To download the Windows 10/11 ISO file, follow these steps:
- Go to the Microsoft website.
- Under the “Create Windows 10 installation media” section, click the “Download tool now” button.
- When prompted, click the “Save” button and select a location to save the ISO file.
- Once the download is complete, double-click on the ISO file to mount it.
Using the Media Creation Tool
To use the Media Creation Tool to create a USB bootable drive with the Windows 10/11 installation files, follow these steps:
- Go to the Microsoft website.
- Under the “Create Windows 10 installation media” section, click the “Download tool now” button.
- Once the download is complete, double-click on the Media Creation Tool.
- Follow the on-screen instructions to install the Windows 10/11 installation files onto a USB drive.
Step 3: Perform the Clean Install or Reinstall
Now that you have the Windows 10/11 installation media, you can begin the installation process. To do so, you will need to boot your computer from the installation media and follow the on-screen instructions to perform the clean install or reinstall. During the process, you will be asked to enter your product key (if applicable) and select the version of Windows 10/11 you would like to install.
- Insert the installation media into your computer.
- Restart your computer.
- When prompted, press any key to boot from the installation media.
- Follow the on-screen instructions to set up Windows 10/11.
- Choose the version of Windows 10/11 you would like to install.
- Enter your product key (if applicable).
- Agree to the license terms.
- Choose the type of installation you would like to perform (e.g. custom, upgrade, etc.).
- Follow the on-screen instructions to complete the installation process.
Step 4: Install Applications and Drivers
Once you have completed the Windows 10/11 installation, it is time to install the necessary applications and drivers for your system. You can use the product keys that you backed up earlier to reinstall any applications you may need. Additionally, you can download the latest drivers from the manufacturer’s website to ensure your system is up to date.
Reinstalling Applications
If you previously had applications installed on your system, you will need to reinstall them. To do this, you will need to use the product keys that you saved earlier. If you do not have the product keys, you will need to contact the manufacturer for assistance.
Downloading Drivers
In order to ensure your system is functioning properly, you will need to download the latest drivers from the manufacturer’s website. Typically, you can find the downloads section on the homepage. Alternatively, you can search for the model number or type in the search bar.
Installing Drivers
- Once you have downloaded the drivers, open the executable file and follow the on-screen instructions.
- When the installation is complete, restart your system.
- Once your system has restarted, check to make sure the drivers are installed correctly.
Updating Drivers
It is important to regularly check for updates for your drivers. This can be done by visiting the manufacturer’s website and downloading the latest version of the driver. Additionally, most modern Windows versions have a built-in feature that will automatically check for and download updates.
Step 5: Restore Your Files
Once you have installed or reinstalled Windows 10/11, the last step is to restore any files you may have backed up earlier. This can be done by copying the files from your external hard drive or cloud storage service to the appropriate location on your computer.
If you have backed up your files to an external hard drive, you will need to connect the drive to your computer. Here is an article that explains how to connect an external hard drive to your computer.
If you have backed up your files to a cloud storage service, you will need to locate the files and download them to your computer. Here is an article that explains how to download files from a cloud storage service.
Once the files have been copied to your computer, you should be ready to use your freshly installed or reinstalled Windows 10/11.