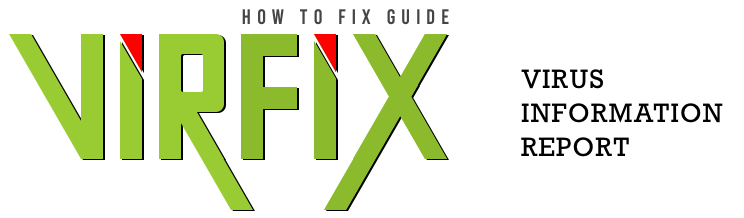The snipping tool on Mac is a powerful tool that allows you to quickly and easily capture screenshots of anything on your screen. It is incredibly easy to use and can be a great way to share information with others. In this article, we will take a look at how to use the snipping tool on Mac.
Step 1: Access the Snipping Tool
Mac users have two options for accessing the snipping tool. The tool can be found in the Applications folder of your computer, or by using the Spotlight search.
Access the Snipping Tool from the Applications Folder
To access the snipping tool from the Applications folder, open the folder and scroll down to the Utilities folder. Once you have opened the Utilities folder, you will see the snipping tool listed. Simply double-click on the snipping tool to launch it.
Access the Snipping Tool Using Spotlight Search
The Spotlight search can be used to quickly locate the snipping tool without having to navigate through various folders. To use the Spotlight search, simply press Command + Spacebar to open the search bar, then type in “Snipping Tool”. Once you have located the snipping tool, simply click on it to launch it.
What to Expect When You Launch the Snipping Tool
Once you have launched the snipping tool, you will see a small window containing a set of tools. This window includes a dropdown menu that allows you to select whether you would like to take a screenshot of the entire screen, a selected area, or a specific window. Additionally, the window includes tools for cropping, annotating, and saving the screenshot.
Step 2: Select the Type of Screenshot
Once you have opened the snipping tool, you will need to select the type of screenshot you would like to take. You can choose from a rectangular screenshot, a full-screen screenshot, or a free-form screenshot.
Depending on the type of screenshot you select, you will be presented with a different set of tools to customize your screenshot.
Rectangular Screenshot
A rectangular screenshot allows you to draw a rectangle around the part of the screen you would like to capture. This is helpful if you only want to capture a small portion of the screen.
Full-Screen Screenshot
A full-screen screenshot allows you to capture the entire screen. This is useful if you want to capture an entire window or an entire web page.
Free-Form Screenshot
The free-form screenshot allows you to draw any shape around the part of the screen you want to capture. This is helpful if you want to capture an irregularly shaped portion of the screen.
Step 3: Customize Your Screenshot
The Snipping Tool window has a range of tools to help you customize your screenshot. You can add text, draw shapes, add arrows, and crop the screenshot to the desired size. You can also save your screenshot in multiple formats, such as JPEG and PNG.
Tools to Customize Your Screenshot
- Text: Add text to your screenshot, such as labels or notes.
- Shapes: Draw shapes such as circles, rectangles, and lines.
- Arrows: Add arrows to point out specific details in your screenshot.
- Crop: Resize your screenshot to fit the desired size.
- Formats: Save your screenshot in JPEG or PNG format.
You can experiment with the various tools available in the Snipping Tool window to customize your screenshot. You can also find more detailed instructions on how to use the Snipping Tool on Mac.
Step 4: Share Your Screenshot
The snipping tool on Mac makes it incredibly easy to quickly and easily capture and share screenshots with others. Once you have finished customizing your screenshot, you have a few sharing options:
- Upload it to a website
- Email it
- Save it to your device’s camera roll
You can use a variety of tools and services to upload your screenshot. For example, you can upload it to Imgur, Dropbox, Google Drive, or any other website or service that supports image uploads. Once you have uploaded your screenshot, you can then share the link with others.
You can also use your default email client or any other email service to send your screenshot. Just attach the screenshot to your email and send it to the intended recipient.
Finally, you can save your screenshot to your device’s camera roll. This allows you to quickly access the screenshot in the future and share it with others.