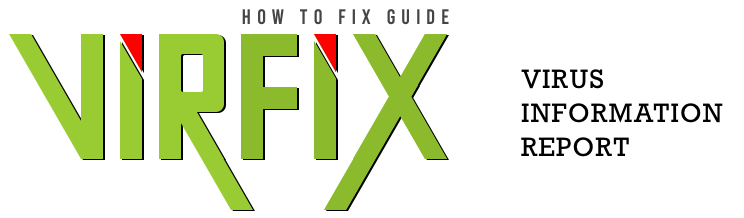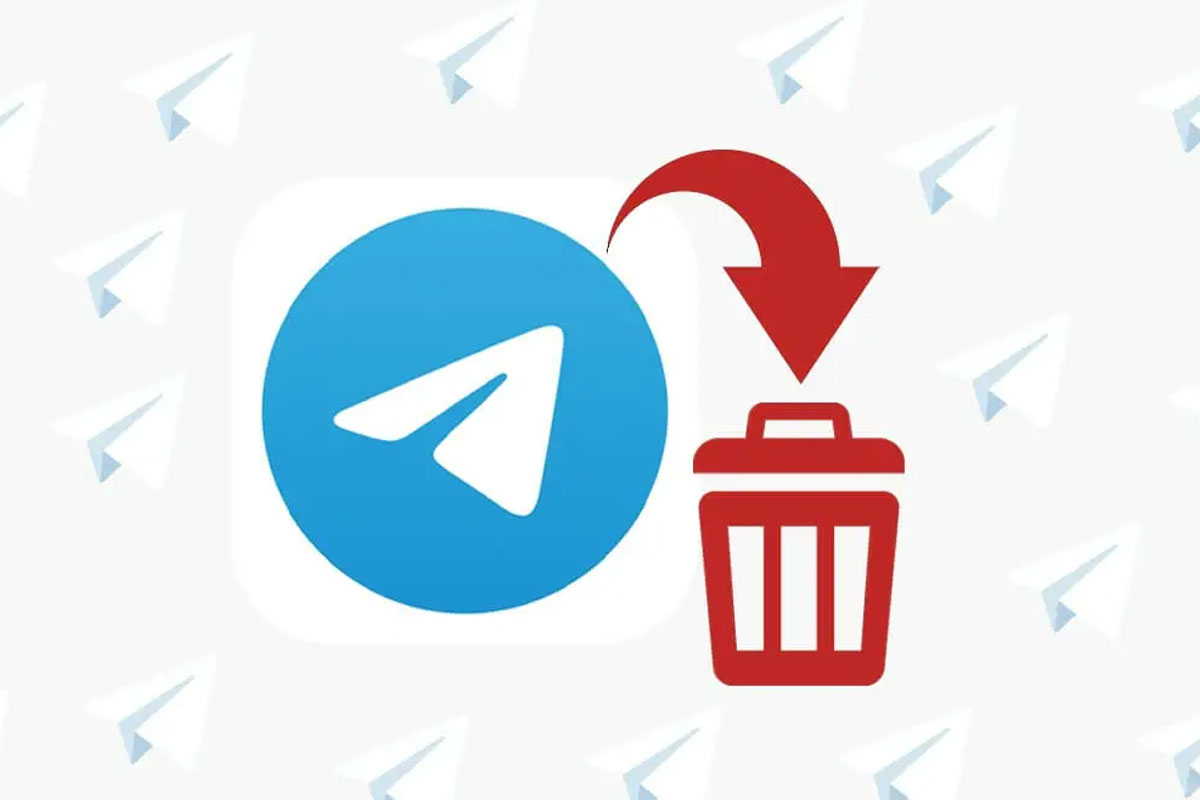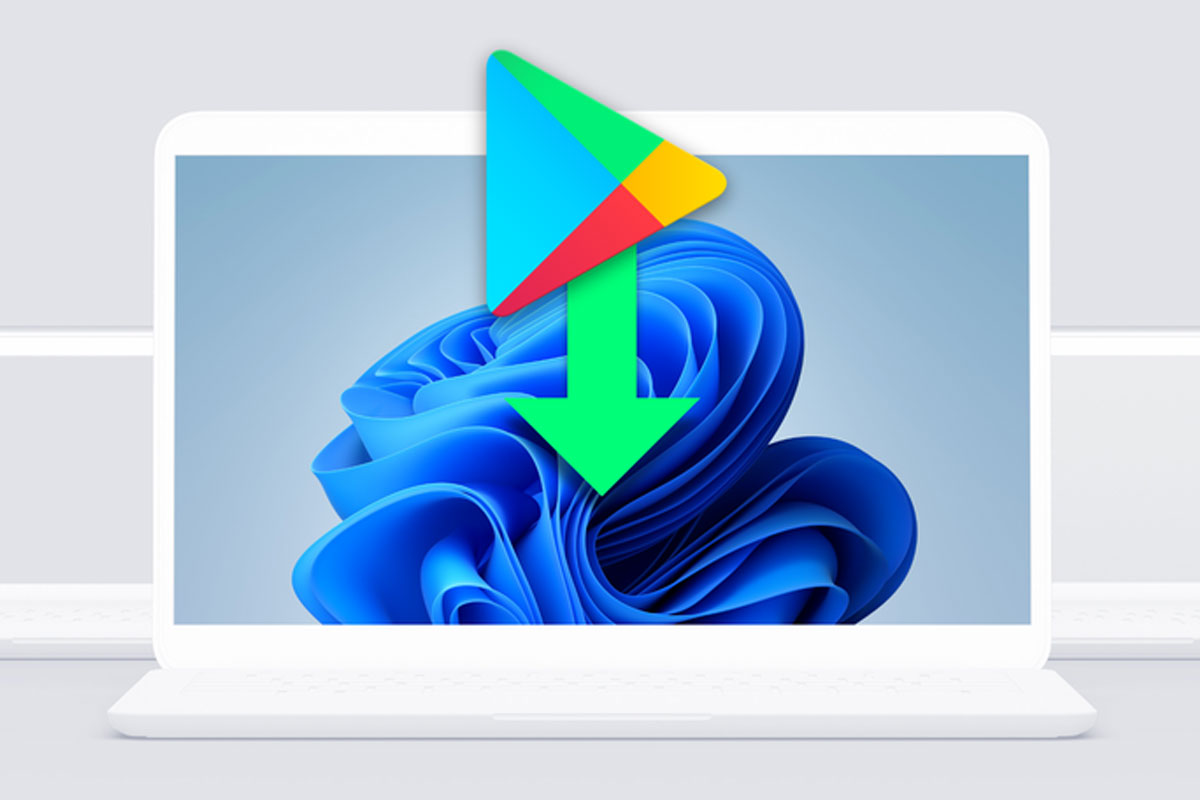Viruses and other malware can cause serious damage to your Windows 11 computer. In this article, we’ll discuss how to remove them and restore your system.
Understanding Windows 11 Malware
To properly remove viruses and other malware from your Windows 11 computer, it is important to first understand what it is and how it works. Malware is any type of software or program that is designed to harm your computer system in some way. Viruses are one type of malware, but there are other types as well, including spyware, adware, and ransomware.
Types of Malware
Viruses are the most well-known type of malware. They are designed to spread from computer to computer, and can cause a variety of issues on your computer, such as slowing it down, corrupting files, and even deleting data. Viruses can be spread through emails, downloads, and even websites, so it is important to be aware of any suspicious activity on your computer.
Spyware is another type of malware that is typically used to collect data from your computer without your knowledge. Spyware can be used to collect information such as passwords, browsing history, and more. It can also be used to monitor your activity and take control of your computer.
Adware is a type of malware that is designed to display advertisements on your computer. It can be used to generate revenue for the author, as well as track your browsing activity. Adware can be very intrusive, and can slow down your computer and lead to other issues.
Ransomware is a type of malware that is designed to lock your computer and demand a ransom in order to unlock it. It can be used to steal data, as well as cause other issues on your computer. Ransomware is typically spread through email attachments or malicious downloads.
Effects of Malware on Windows 11
Malware can have a variety of effects on your Windows 11 system. It can slow down your computer, corrupt files, delete data, and even take control of your computer. It can also be used to steal information, such as passwords and browsing history. It is important to be aware of any suspicious activity on your computer, as this could be a sign of malware.
Preventing Malware
It is important to take steps to protect your Windows 11 system from malware. The most effective way to do this is to install an antivirus program, such as Avast Security. This will help to detect and remove any malware that has already been installed on your computer. It is also important to be aware of any suspicious emails or downloads, as these could be a sign of malware.
Removing Viruses from Windows 11
If you have already been infected with malware on your Windows 11 system, it is important to take steps to remove it. The most effective way to do this is to use an antivirus program, such as Avast Security. This will help to detect and remove any malware that has already been installed on your computer. You can also use other tools, such as Trojan Killer, to help remove any malware. It is important to be aware of any suspicious activity on your computer, as this could be a sign of malware.
Removing Malware from Windows 11
Malware can be a huge threat to the security of your Windows 11 computer, so it is important to take steps to remove it. In this section, we will discuss the steps you can take to identify and remove malicious files from your computer.
Using an Antivirus Program
The first step to removing malware from your Windows 11 computer is to use an antivirus program. Antivirus programs scan your computer for malicious files and then remove them. Many antivirus programs are available for free, so you can find one that fits your needs.
Using Safe Mode
Another way to remove malware is to use Safe Mode. Safe Mode is a special mode of Windows 11 that allows you to identify and remove malicious files. To access Safe Mode, press the F8 key when your computer is booting up. Once in Safe Mode, you can use your antivirus program to scan for malicious files and remove them.
Removing Malicious Files Manually
If you are unable to remove malware using an antivirus program or Safe Mode, you may have to remove malicious files manually. This can be a complicated process, so it is important to follow the instructions carefully. You can find instructions for manually removing malicious files from your Windows 11 computer online.
Restoring Your Windows 11 System
Once you’ve removed the malware from your Windows 11 system, you need to take steps to restore your system to its original state. This includes running a system scan, updating your drivers, and reinstalling any applications that were affected by the malware. We’ll discuss each of these steps in this section.
Step 1: Run a System Scan
The first step to restoring your Windows 11 system is to run a system scan. This will ensure that any remaining malware is detected and removed. You can use a free, third-party anti-malware tool or the built-in Windows Defender to scan your system.
Step 2: Reinstall Affected Applications
If any of your applications were affected by the malware, you’ll need to reinstall them. Make sure that you only install applications from trusted sources, as some malicious applications may be designed to appear legitimate. Once you’ve reinstalled the applications, be sure to run a full system scan to ensure that your system is free of malicious software.
Using Gridinsoft Anti-Malware
Gridinsoft Anti-Malware is an effective tool to check your computer for viruses and possible infections. It can detect and remove malicious files, and can help to keep your computer safe from harm. Here’s how to install and use Gridinsoft Anti-Malware.
Step 1: Download Gridinsoft Anti-Malware
The first step is to download Gridinsoft Anti-Malware. You can find the download link on the Gridinsoft website. Once you’ve downloaded the software, install it on your computer.
Step 2: Scan for Malware
Once you have installed Gridinsoft Anti-Malware, you can scan your computer for malware. To do this, open the program and click the “Scan” button. The program will then begin to scan your computer for any malicious files or threats.
Step 3: Remove Malware
If the scan finds any malicious files, you can use Gridinsoft Anti-Malware to remove them. To do this, select the malicious files in the results window and click the “Remove Selected” button. Gridinsoft Anti-Malware will then remove the malicious files from your computer.
Step 4: Update the Program
Finally, it’s important to keep Gridinsoft Anti-Malware up-to-date. To do this, open the program and click the “Update” button. This will ensure that the program is always up-to-date with the latest virus definitions and malware removal capabilities.