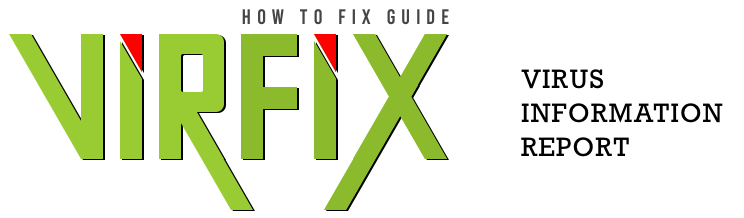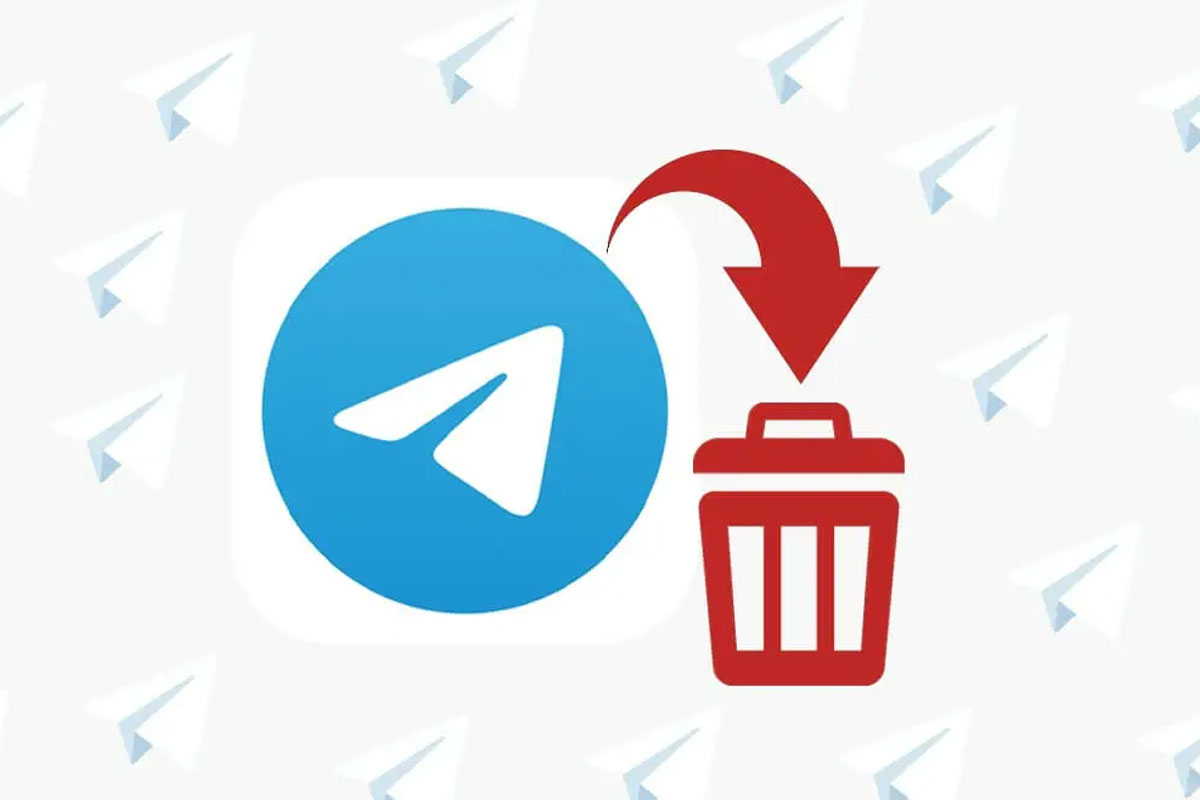Discord, a popular communication platform for gamers and communities, offers a variety of features to enhance your server’s functionality. One of the most engaging features is the ability to create reaction roles, which allow users to assign themselves roles by simply reacting to a message. To set up reaction roles on your Discord server, you can use a bot called Carl-bot. In this guide, we’ll walk you through the process step by step.
What is Carl-bot?
Carl-bot is a widely-used Discord bot that provides numerous moderation and utility features for server administrators. One of its most beloved features is the ability to set up reaction roles, which makes it easy for server members to customize their roles without needing administrative assistance.
Step 1: Invite Carl-bot to Your Server
- Go to the Carl-bot website and click on “Invite Carl” or use this direct invite link.
- Select the server where you want to enable Carl-bot and click “Authorize.”
Step 2: Create Roles on Your Discord Server
In order to set up reaction roles, you need to have the roles created on your Discord server. Here’s how to create roles:
- Go to your Discord server.
- Click on the server name at the top left corner.
- Select “Server Settings.”
- Click on “Roles.”
- Click the “+” icon to create a new role.
- Name the role and set its permissions as needed.
- Repeat this process for all the roles you want users to be able to assign themselves.
Step 3: Configure Carl-bot
Now that you have Carl-bot in your server and your roles set up, it’s time to configure it for reaction roles:
- In your Discord server, type
!config reactionrolein any text channel where Carl-bot has permissions. This command sets up the reaction role configuration. - Carl-bot will send you a direct message to set up your reaction roles. Follow the instructions in the DM to configure the roles.
Step 4: Set Up Reaction Roles
To create a message with reaction roles:
- In your server, type
!rr createin the channel where you want the message to appear. - Carl-bot will ask you to specify the message, reaction, and role. Follow the prompts to add each role and reaction to the message.
- Once you’ve added all the roles and reactions, Carl-bot will generate a message with reaction options. Users can now assign themselves roles by clicking on the reactions.
Step 5: Test and Monitor
It’s important to test the reaction roles to ensure they work as intended. Make sure that the roles are being assigned correctly and that users can easily use the reactions to customize their roles. If any issues arise, you can adjust the settings using Carl-bot’s configuration commands.
That’s it! You’ve successfully set up reaction roles on your Discord server using Carl-bot. This feature can be a great way to engage your community and make your server more interactive and user-friendly.
Remember to keep an eye on your server, as well as Carl-bot’s announcements, for any updates or changes to the reaction role system. And most importantly, have fun interacting with your community through this exciting Discord feature!