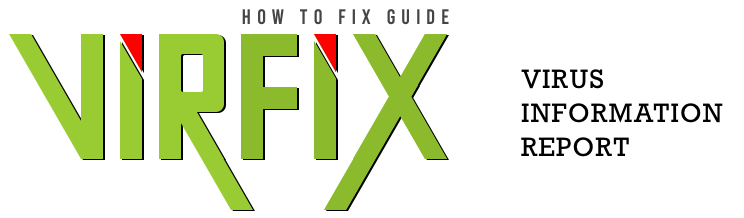Safe Mode is a diagnostic mode of a computer operating system (OS). It can be used to troubleshoot issues in Windows 10 and is necessary to access advanced troubleshooting tools and options. This article will explain how to boot into Safe Mode in Windows 10 with 6 different methods.
Method 1: Using the F8 Key
Starting Windows 10 in Safe Mode is possible by using the F8 key. To use this method, press and hold the F8 key while the computer is booting up. After a few moments, the Advanced Boot Options menu should appear on the screen.
From the list of options, select ‘Safe Mode’ and press the Enter key. After selecting this option, your computer will begin booting in Safe Mode.
Tips:
- Remember to press and hold the F8 key before the Windows logo appears.
- If you wait too long or release the F8 key too soon, you will miss the Advanced Boot Options menu.
- If you have a newer computer, you may need to use the Shift + F8 method.
Method 2: Using the Shift + Restart Combination
You can also use the Shift + Restart combination to start Windows 10 in Safe Mode. To use this method, press and hold the Shift key while clicking the Restart option in the Start menu. This will open the Advanced Startup Options menu.
From the list of options, select ‘Safe Mode’ and press the Enter key.
Method 3: Using Settings
You can use the Settings app to start Windows 10 in Safe Mode. To use this method, open the Settings app and go to the ‘Update & Security’ section. In the sidebar, select the ‘Recovery’ tab and click the ‘Restart Now’ button under the ‘Advanced Start-up’ section.
This will open the Advanced Startup Options menu. From the list of options, select ‘Safe Mode’ and press the Enter key.
Method 4: Using Command Prompt
You can use the Command Prompt to start Windows 10 in Safe Mode. To do so, open the Command Prompt and type in the following command: ‘bcdedit /set {default} safeboot minimal’. This command will set the computer to boot into Safe Mode the next time it is rebooted.
If you want to start Windows in Safe Mode immediately, type in the command ‘shutdown /r /o’.
Method 5: Using System Configuration
You can also use the System Configuration tool to start Windows 10 in Safe Mode. To use this method, open the Run dialog (by pressing the Windows key + R) and type in ‘msconfig’. This will open the System Configuration window.
Steps:
- In the ‘Boot’ tab, select the ‘Safe Boot’ option.
- Click the ‘OK’ button.
- Restart your computer and it will boot into Safe Mode.
Method 6: Using a Recovery Drive
You can boot Windows 10 into Safe Mode using a recovery drive. To do this, insert the recovery drive into your computer and restart it. The system will boot from the recovery drive.
Once the recovery drive is loaded, select the ‘Troubleshoot’ option and then select the ‘Advanced Options’. From the list of options, select ‘Startup Settings’ and then select the ‘Safe Mode’ option.
Your computer will now boot into Safe Mode.