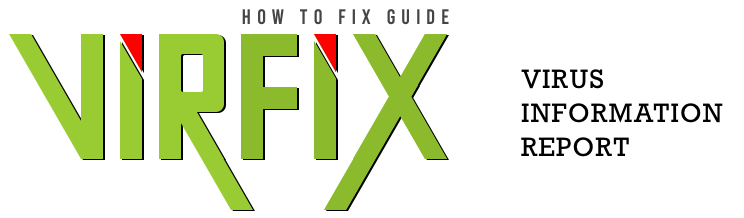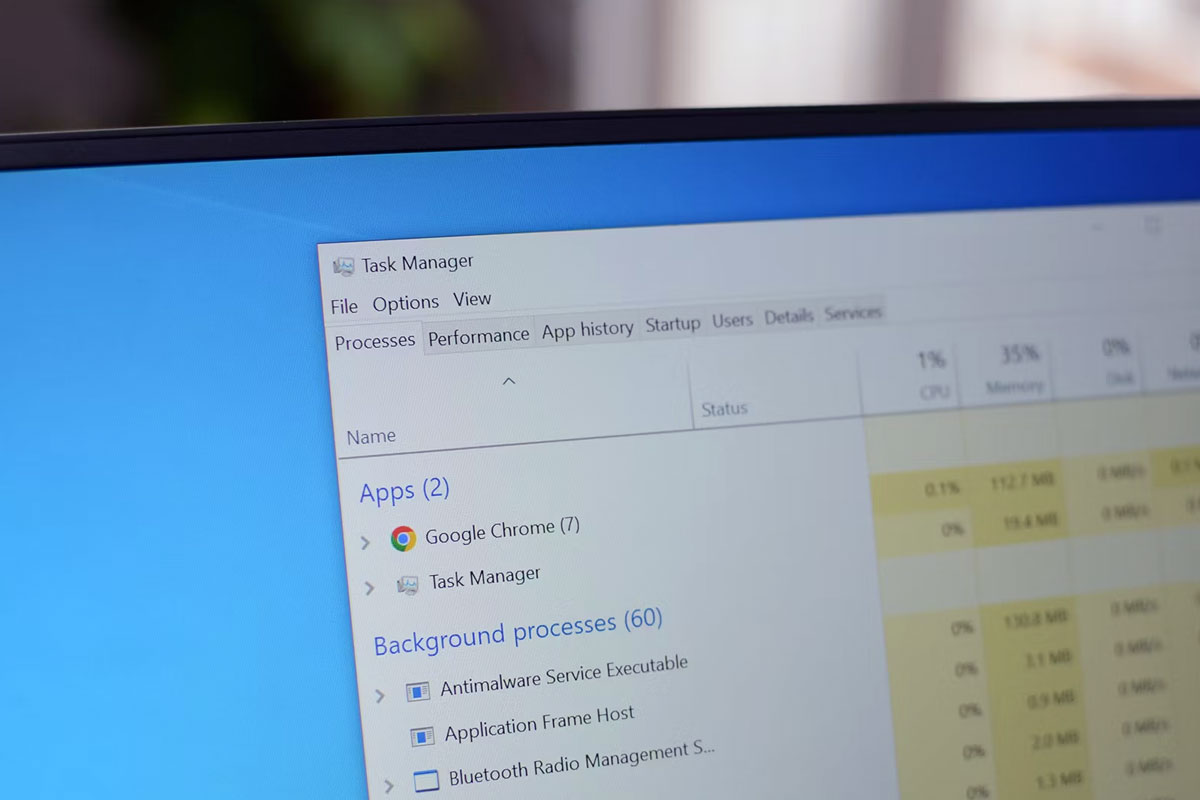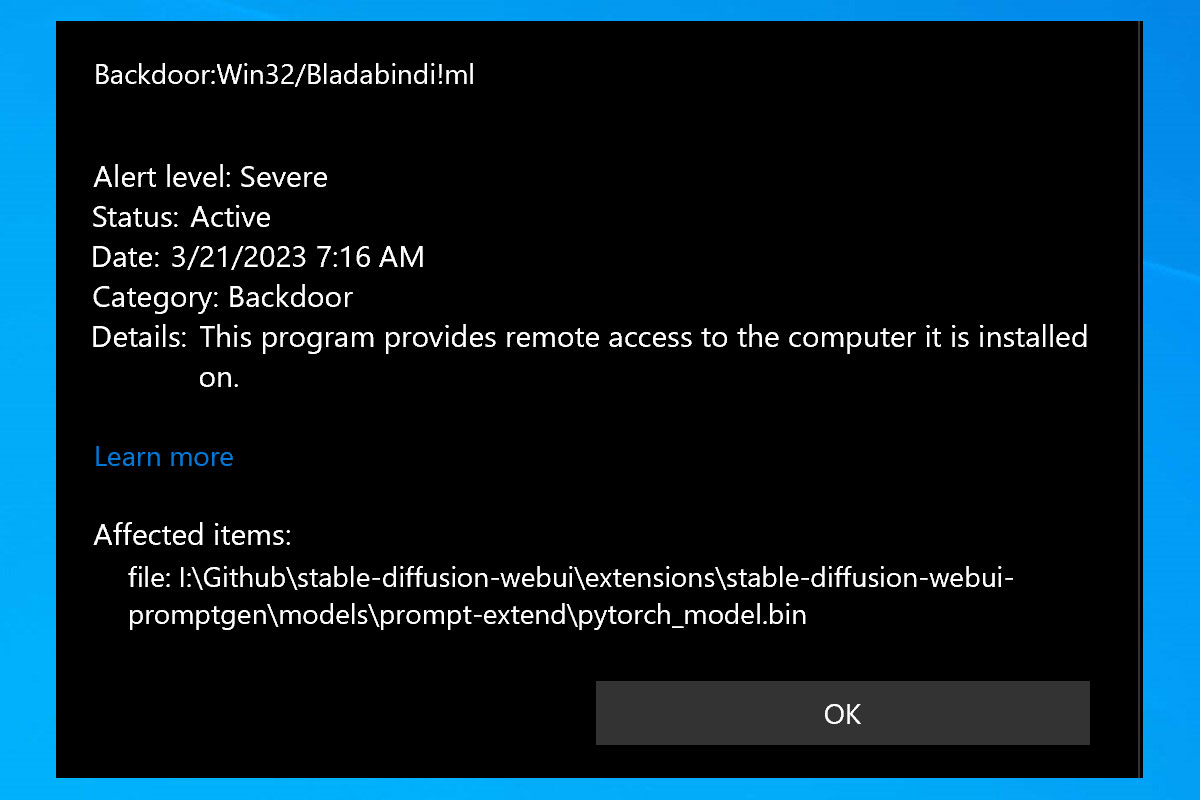If your computer is randomly restarting without an error message, it can be a frustrating experience. Fortunately, there are some simple steps you can take to identify and fix the problem. In this article, we will discuss how to diagnose and resolve this issue.
Step 1: Check System Logs
The first step in diagnosing a computer randomly restarting without an error message is to check the system logs. These logs can provide valuable insight into the cause of the issue.
To access the system logs, open the Start menu, type “event viewer” into the search bar, and select the corresponding app. Once open, you can view the different logs to determine what might be causing the issue.
Viewing System Logs
- Open the Start menu.
- Type “event viewer” into the search bar.
- Select the corresponding app.
- View the different logs.
Types of Logs
- Application Logs
- Security Logs
- System Logs
- Setup Logs
Step 2: Update Drivers and Firmware
Outdated drivers and firmware can be a common cause of random restarts. To check for available updates, open the Start menu, type “device manager” into the search bar, and select the corresponding app. Once open, expand the list of devices and look for any that have available updates. If any are found, download and install the updates.
Updating Drivers in Windows 10
To update drivers in Windows 10:
- Open the Device Manager.
- Expand the list of devices.
- Look for devices with available updates.
- Download and install the updates.
Updating Firmware in Windows 10
To update the firmware in Windows 10:
- Open the Device Manager.
- Expand the list of devices.
- Look for any devices that have a firmware update available.
- Download and install the update.
Step 3: Check Hardware Components
If the system logs and driver updates don’t reveal the cause of the issue, it is time to start checking the hardware components. Checking the hardware components can help to identify any possible issues that may be causing the random restarts.
Checking Power Supply
Begin by checking the power supply. If it is not providing enough power to the system, it can cause random restarts.
Checking RAM and CPU
Next, check the RAM and CPU to ensure that they are working properly. If the RAM or CPU is malfunctioning, it can lead to random restarts.
Checking Cables and Connectors
Finally, check for any loose cables or connectors that may be causing the issue. A loose cable or connector can be easily overlooked, but can be the cause of random restarts.
If any of the hardware components mentioned above are found to be malfunctioning or loose, it is recommended that they be replaced or secured.